

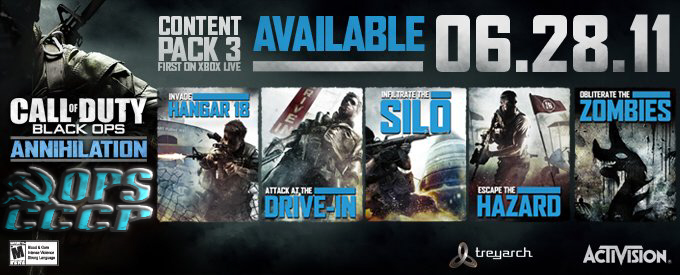
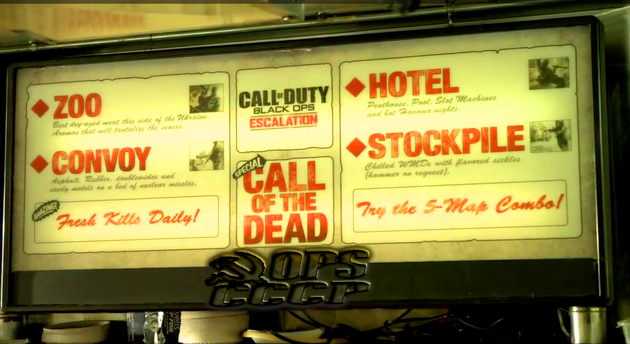

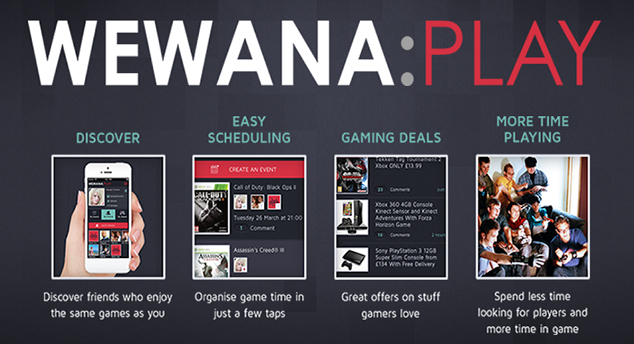





Trailer
Trailer
LATEST BATTLEFIELD 3 - VIDEOSForum: BATTLEFIELD 3 news // Discussions | Date: 23.Oct.2011 | Replies: 0MOON: Easter Egg ( 2- 4 player )Forum: EASTER EGGS | Date: 25.Aug.2011 | Replies: 0Fight Us !Forum: Ladders & Tournaments | Date: 08.Aug.2011 | Replies: 0Hello From Enemy Lines!!Forum: Ladders & Tournaments | Date: 07.Aug.2011 | Replies: 2Shangri-la: Easter Egg (solo & 4 player)Forum: EASTER EGGS | Date: 06.Jul.2011 | Replies: 0Call Of The Dead: Hidden SongForum: EASTER EGGS | Date: 03.Jul.2011 | Replies: 0Call Of The Dead: Easter Egg (Solo & 2-4 player)Forum: EASTER EGGS | Date: 03.Jul.2011 | Replies: 0All About NAZI ZOMBIE "PERKS"Forum: NAZI ZOMBIES | Date: 01.Apr.2011 | Replies: 0Special POWER-UP DropsForum: NAZI ZOMBIES | Date: 25.Mar.2011 | Replies: 0Advertise / Link exchange With UsForum: Advertise / Link exchange With Us | Date: 20.Mar.2011 | Replies: 0
CALL OF DUTY: BLACK OPS ||Rating: (5) | Date: 23.Jun.2012 | views: 1211 | Category: NEWSNew Patch, New Features!Rating: (5) | Date: 26.Nov.2010 | views: 843 | Category: NEWSDolly Cam Editing in TheaterRating: (5) | Date: 26.Nov.2010 | views: 2326 | Category: NEWSCall of Duty: Black Ops First StrikeRating: (5) | Date: 02.Jan.2011 | views: 2074 | Category: NEWS
Dolly Cam Editing in Theater
Category: NEWS | Author: masivci999 | 26.Nov.2010, 14:09
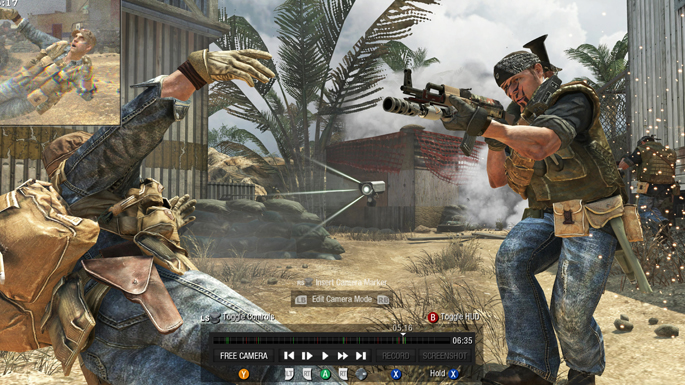
The Black OPS Theater's new editing feature: the Dolly Cam.
One of the most frequent requests from COD filmmakers has been to get more control in the editing of clips in Theater. The Dolly Cam feature lets you set up camera markers around the environment at different points in the timeline of the match. The camera automatically and seamlessly moves between each marker at a speed set by you to provide more fine-tuned control over camera movements and playback speed. Let's take a closer look at how to use this new feature with a brief walkthrough below.
Using the Dolly Cam
When you start a film in Theater, your default perspective is 1st person view. Using the indicated button, you can switch to 3rd person and Free Camera views. While in Free Camera, a new display now appears over the timeline that allows you to toggle between "Free Roam Mode”, "Edit Camera Mode” and "Dolly Camera Mode”. Free Roam was previously the only functionality available while in Free Cam, but now you can switch to Edit Camera Mode to place camera markers around the map or Dolly Camera Mode to preview your camera edits. More on Dolly Camera Mode in a bit - right now, let's start placing some cameras.
When you place a camera using Edit Camera Mode, a preview window pops up in the upper left corner, much like the window you see when a Camera Spike is planted in the game. When editing clips in Theater, this window displays the camera's perspective as a preview of what you'll see at that point in the timeline in your edited clip.
When you move away from the marker and turn around to look at it, you'll see a camera model along with information about the marker. The top number indicates that camera's position in the timeline. Only one camera can exist at each point in the timeline, so this number represents the order in which the camera appears in the linear playback of your clip. The bottom number indicates the film time when that camera's view will occur.
Setting up Multiple Cameras
Now that you've got your first marker set, let's put down another. You can't have two markers at the same spot in the timeline, so fast-forward a few seconds and choose a second location to place another marker. After you've place it, move to the side so that you can see both markers. You'll notice an orange line connecting the two - this is the path the camera will follow as the clip plays.
Now look down at your timeline. There will be two yellow lines that represent where your markers are placed in the timeline. Rewind to a point just before the first marker and hit play while in Edit Camera Mode. You will see the camera move between the markers from a third person perspective. Now, rewind back to the same point before the first marker, switch to Dolly Camera mode and hit play. You'll see the same camera movement from the viewpoint of the camera, as it will appear in your final clip.

Only a path between two markers have been created, but up to 50 can be placed within a single clip! Your path will continue to grow as you place more markers. You will notice that the path between two markers isn't a straight line. The game automatically determines a curve on the camera's path to prevent the camera from making jerky movements as it moves between each marker.
NOTE: You will not see your markers when you switch back to Free Roam Mode or to 1st Person / 3rd Person modes. If your markers suddenly disappear, you've likely switched modes.
Edit Camera
Move in close to a camera marker and a yellow circle appears around it. The button to "Insert Camera Marker” will change to "Edit Camera Marker”. Using the indicated button to edit your camera marker will provide you with a contextual menu of options to control speed, reposition the camera, or remove the marker. Each of these options is described further below.

Speed Mode
Speed Mode sets the speed that the clip will play back in the segment between the current marker and the next. This affects the playback speed of the clip, not just the movement speed of camera. If the speed is set to 4.0x, all playback will occur at 4 times normal speed. The default speed is 1.0x and can be adjusted anywhere from 0.1x to 4.0x.
Manual
Playback speed is controlled with standard timeline controls rather than speed settings placed on the camera marker.
Linear
Playback speed starts at the setting of the current camera and gradually speeds up or down until it matches the setting of the next marker.
Fixed
Playback speed is set at a fixed rate along the path from the current camera marker to the next.
Dolly Camera Mode
When you switch to Dolly Camera Mode, playback will occur from the perspective of the dolly cam as a way to preview your edits as they will appear in the final clip. While in Dolly Camera Mode, a notification in the upper left corner displays the current speed and camera number in the timeline. You can also see this info in the preview window while in Edit Camera Mode.
One of the most frequent requests from COD filmmakers has been to get more control in the editing of clips in Theater. The Dolly Cam feature lets you set up camera markers around the environment at different points in the timeline of the match. The camera automatically and seamlessly moves between each marker at a speed set by you to provide more fine-tuned control over camera movements and playback speed. Let's take a closer look at how to use this new feature with a brief walkthrough below.
Using the Dolly Cam
When you start a film in Theater, your default perspective is 1st person view. Using the indicated button, you can switch to 3rd person and Free Camera views. While in Free Camera, a new display now appears over the timeline that allows you to toggle between "Free Roam Mode”, "Edit Camera Mode” and "Dolly Camera Mode”. Free Roam was previously the only functionality available while in Free Cam, but now you can switch to Edit Camera Mode to place camera markers around the map or Dolly Camera Mode to preview your camera edits. More on Dolly Camera Mode in a bit - right now, let's start placing some cameras.
When you place a camera using Edit Camera Mode, a preview window pops up in the upper left corner, much like the window you see when a Camera Spike is planted in the game. When editing clips in Theater, this window displays the camera's perspective as a preview of what you'll see at that point in the timeline in your edited clip.
When you move away from the marker and turn around to look at it, you'll see a camera model along with information about the marker. The top number indicates that camera's position in the timeline. Only one camera can exist at each point in the timeline, so this number represents the order in which the camera appears in the linear playback of your clip. The bottom number indicates the film time when that camera's view will occur.
Setting up Multiple Cameras
Now that you've got your first marker set, let's put down another. You can't have two markers at the same spot in the timeline, so fast-forward a few seconds and choose a second location to place another marker. After you've place it, move to the side so that you can see both markers. You'll notice an orange line connecting the two - this is the path the camera will follow as the clip plays.
Now look down at your timeline. There will be two yellow lines that represent where your markers are placed in the timeline. Rewind to a point just before the first marker and hit play while in Edit Camera Mode. You will see the camera move between the markers from a third person perspective. Now, rewind back to the same point before the first marker, switch to Dolly Camera mode and hit play. You'll see the same camera movement from the viewpoint of the camera, as it will appear in your final clip.

Only a path between two markers have been created, but up to 50 can be placed within a single clip! Your path will continue to grow as you place more markers. You will notice that the path between two markers isn't a straight line. The game automatically determines a curve on the camera's path to prevent the camera from making jerky movements as it moves between each marker.
NOTE: You will not see your markers when you switch back to Free Roam Mode or to 1st Person / 3rd Person modes. If your markers suddenly disappear, you've likely switched modes.
Edit Camera
Move in close to a camera marker and a yellow circle appears around it. The button to "Insert Camera Marker” will change to "Edit Camera Marker”. Using the indicated button to edit your camera marker will provide you with a contextual menu of options to control speed, reposition the camera, or remove the marker. Each of these options is described further below.

Speed Mode
Speed Mode sets the speed that the clip will play back in the segment between the current marker and the next. This affects the playback speed of the clip, not just the movement speed of camera. If the speed is set to 4.0x, all playback will occur at 4 times normal speed. The default speed is 1.0x and can be adjusted anywhere from 0.1x to 4.0x.
Manual
Playback speed is controlled with standard timeline controls rather than speed settings placed on the camera marker.
Linear
Playback speed starts at the setting of the current camera and gradually speeds up or down until it matches the setting of the next marker.
Fixed
Playback speed is set at a fixed rate along the path from the current camera marker to the next.
Dolly Camera Mode
When you switch to Dolly Camera Mode, playback will occur from the perspective of the dolly cam as a way to preview your edits as they will appear in the final clip. While in Dolly Camera Mode, a notification in the upper left corner displays the current speed and camera number in the timeline. You can also see this info in the preview window while in Edit Camera Mode.

05.Dec.2010 13:06 - Kayfot-admin wrote:

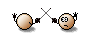

 Return to the previous page
Return to the previous page
Attention!
Visitors, who are in Guests group, do not have full authorization to leave comments.

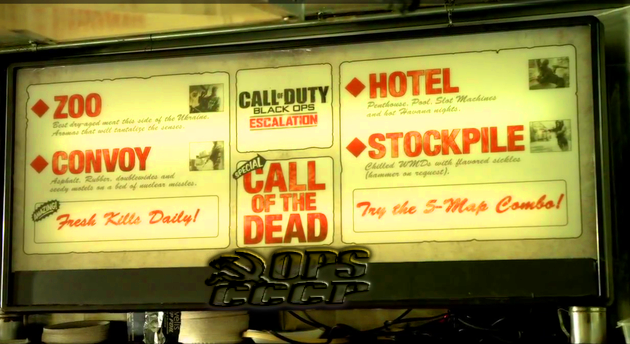

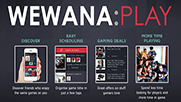





 Top Online Games
Top Online Games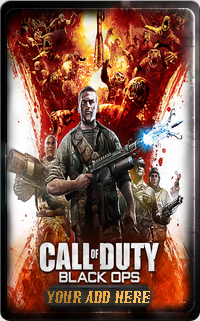










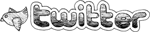

 All rights reserved and protected by the law.
All rights reserved and protected by the law.